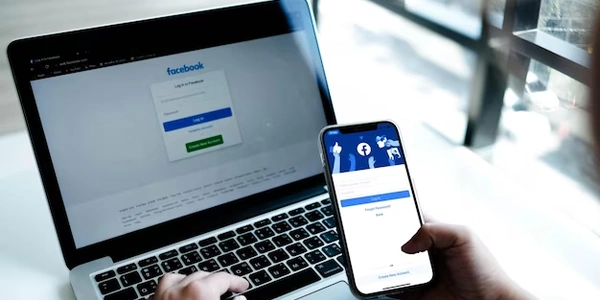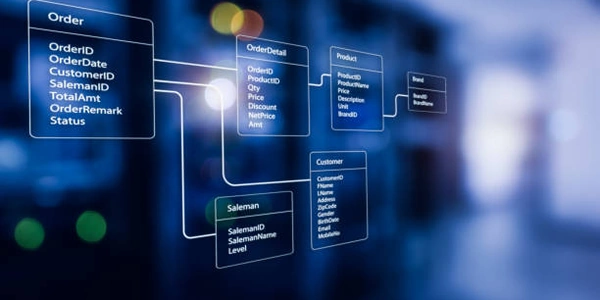Android Device Monitor の "data" フォルダーが空の場合の対処法
Android Device Monitor の "data" フォルダーが空の場合の対処法
接続問題
- デバイスが正しく接続されていない: USBケーブルがしっかりと接続されていることを確認してください。別のUSBポートを試しても問題が解決しない場合は、別のケーブルを試してください。
- ADBが有効になっていない: ADB (Android Debug Bridge) が有効になっていることを確認してください。ADBを有効にする方法は、以下の通りです。
- Android Studio で、File > Settings を開きます。
- Appearance & Behavior > System Settings > Android SDK を選択します。
- SDK Platforms タブをクリックします。
- 使用しているプラットフォーム (例: Android 12) を選択します。
- Platform Tools セクションで、adb チェックボックスをオンにします。
- Apply をクリックします。
- デバイスがデバッグモードになっていない: デバイスがデバッグモードになっていることを確認してください。デバッグモードを有効にする方法は、デバイスによって異なりますが、一般的には以下の手順で行います。
- 設定アプリを開きます。
- 開発者向けオプション をタップします。
- USBデバッging をオンにします。
アプリケーションの問題
- アプリケーションが正しくインストールされていない: アプリケーションが正しくインストールされていることを確認してください。アプリケーションを再インストールすると問題が解決する場合があります。
- アプリケーションが停止している: アプリケーションが停止している場合は、起動してください。
- アプリケーションがデータアクセス権限を持っていない: アプリケーションがデータアクセス権限を持っていることを確認してください。アプリケーション設定で、ストレージアクセス権限を許可してください。
その他の問題
- Android Device Monitor が古いバージョン: Android Device Monitor が古いバージョンである場合は、最新バージョンに更新してください。
- オペレーティングシステムの問題: オペレーティングシステムに問題がある場合は、更新してください。
上記の手順を試しても問題が解決しない場合は、以下のリソースを参照してください。
- Google 検索: "[Android Device Monitor data folder is empty]"
補足:
- 上記の解決策は、Android 12 を使用している場合を想定しています。他のバージョンの Android を使用している場合は、手順が異なる場合があります。
- 問題解決には、時間がかかる場合があります。根気よく試してください。
プログラミングの観点から
この問題は、データベースアクセスに関連する問題である可能性があります。Android Device Monitor は、SQLite データベースを使用してデータを格納します。データベースが破損しているか、アプリケーションがデータベースにアクセスできない場合、"data" フォルダーが空になる可能性があります。
この問題を解決するには、データベースファイルを修復するか、アプリケーションがデータベースにアクセスできるようにする必要があります。データベースファイルを修復するには、SQLite データベースエディタを使用する必要があります。アプリケーションがデータベースにアクセスできるようにするには、アプリケーションコードを変更する必要があります。
この問題は、比較的複雑な問題であるため、プログラミングの知識が必要です。問題解決には、時間がかかる場合があります。
Creating a SQLite Database
public class DatabaseHelper extends SQLiteOpenHelper {
private static final int DATABASE_VERSION = 1;
private static final String DATABASE_NAME = "my_database.db";
public DatabaseHelper(Context context) {
super(context, DATABASE_NAME, null, DATABASE_VERSION);
}
@Override
public void onCreate(SQLiteDatabase db) {
String CREATE_TABLE_SQL = "CREATE TABLE my_table (id INTEGER PRIMARY KEY AUTOINCREMENT, name TEXT, email TEXT)";
db.execSQL(CREATE_TABLE_SQL);
}
@Override
public void onUpgrade(SQLiteDatabase db, int oldVersion, int newVersion) {
// Handle database schema upgrades
}
}
public class MainActivity extends AppCompatActivity {
private DatabaseHelper dbHelper;
@Override
protected void onCreate(Bundle savedInstanceState) {
super.onCreate(savedInstanceState);
setContentView(R.layout.activity_main);
dbHelper = new DatabaseHelper(this);
// Insert a new record into the database
ContentValues values = new ContentValues();
values.put("name", "John Doe");
values.put("email", "[email protected]");
SQLiteDatabase db = dbHelper.getWritableDatabase();
long newId = db.insert("my_table", null, values);
db.close();
}
}
public class MainActivity extends AppCompatActivity {
private DatabaseHelper dbHelper;
@Override
protected void onCreate(Bundle savedInstanceState) {
super.onCreate(savedInstanceState);
setContentView(R.layout.activity_main);
dbHelper = new DatabaseHelper(this);
// Retrieve data from the database
String query = "SELECT * FROM my_table";
SQLiteDatabase db = dbHelper.getReadableDatabase();
Cursor cursor = db.rawQuery(query, null);
while (cursor.moveToNext()) {
int id = cursor.getInt(0);
String name = cursor.getString(1);
String email = cursor.getString(2);
Log.d("MainActivity", "ID: " + id + ", Name: " + name + ", Email: " + email);
}
cursor.close();
db.close();
}
}
public class MainActivity extends AppCompatActivity {
private DatabaseHelper dbHelper;
@Override
protected void onCreate(Bundle savedInstanceState) {
super.onCreate(savedInstanceState);
setContentView(R.layout.activity_main);
dbHelper = new DatabaseHelper(this);
// Update an existing record in the database
ContentValues values = new ContentValues();
values.put("email", "[email protected]");
String whereClause = "id = ?";
String[] whereArgs = new String[]{"1"};
SQLiteDatabase db = dbHelper.getWritableDatabase();
int rowsUpdated = db.update("my_table", values, whereClause, whereArgs);
db.close();
Log.d("MainActivity", "Rows updated: " + rowsUpdated);
}
}
public class MainActivity extends AppCompatActivity {
private DatabaseHelper dbHelper;
@Override
protected void onCreate(Bundle savedInstanceState) {
super.onCreate(savedInstanceState);
setContentView(R.layout.activity_main);
dbHelper = new DatabaseHelper(this);
// Delete a record from the database
String whereClause = "id = ?";
String[] whereArgs = new String[]{"1"};
SQLiteDatabase db = dbHelper.getWritableDatabase();
int rowsDeleted = db.delete("my_table", whereClause, whereArgs);
db.close();
Log.d("MainActivity", "Rows deleted: " + rowsDeleted);
}
}
These are just a few basic examples of how to work with SQLite databases in Android applications. For more complex operations, you can consult the official Android documentation and tutorials.
Please let me know if you have any other questions.
Use Logcat
Logcat is a powerful tool for debugging Android applications. You can use Logcat to view logs from your application, including database access errors. To view logs in Logcat, follow these steps:
- Open Android Studio.
- Click View > Tool Windows > Logcat.
- Select your device from the device dropdown menu.
- Scroll through the logs to find any errors related to database access.
Use a SQLite Debugger
There are several third-party SQLite debuggers available that can help you diagnose database problems. These debuggers allow you to view the contents of your database, execute SQL queries, and set breakpoints. Some popular SQLite debuggers include:
Check for Disk Space Issues
If your device is running low on disk space, it may prevent Android Device Monitor from accessing the "data" folder. To check your device's available disk space, follow these steps:
- Open the Settings app on your device.
- Tap Storage.
- Check the amount of available storage space.
If your device is running low on disk space, you can try freeing up space by deleting unused apps, photos, and other files.
Restart Android Device Monitor
Sometimes, simply restarting Android Device Monitor can fix the problem. To restart Android Device Monitor, follow these steps:
Make sure you are using the latest version of Android Studio. Outdated versions of Android Studio may contain bugs that can cause problems with Android Device Monitor. To update Android Studio, follow these steps:
- Click Help > Check for Updates.
- If an update is available, follow the instructions to install it.
Reinstall Android SDK Tools
If you have tried all of the above methods and the problem persists, you may need to reinstall the Android SDK tools. To reinstall the Android SDK tools, follow these steps:
- Click File > Settings.
- Click SDK Platforms.
- Select the platform you are using (e.g., Android 12).
- Click Uninstall SDK Platform Tools.
Contact Google Support
If you have tried all of the above methods and the problem still persists, you may need to contact Google Support for assistance. You can contact Google Support by visiting the following website: https://support.google.com/contacts/?hl=en
I hope this helps!
android sqlite android-studio